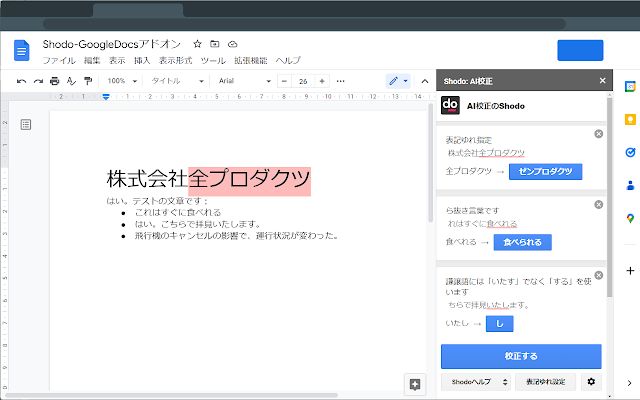
ShodoがGoogle Docs™に対応しました!
お待たせしました。この機能は長らくお客様にご要望いただいていた機能になります。ついにお披露目できることを嬉しく思っています。
なぜShodoをGoogle Docsで使えると嬉しいのでしょうか:
- Shodoの表記ゆれチェック、固有名詞の自動表記ゆれチェックをGoogle Docsで利用できる
- 表記の統一や文の長さチェックをGoogle Docsで利用できる
- 敬語の間違いや、助詞、変換ミスをShodoのAIが追加で指摘してくれる
スプレッドシートで表記ゆれのチェックシートを管理しているライターの方や、固有名詞が正しいかチェックしている編集プロダクションの方にもご活用いただけます。
導入方法
ShodoアドオンをGoogle Docsにインストールしましょう!
まずGoogle Docsの画面右にあるプラスボタンをクリックします。
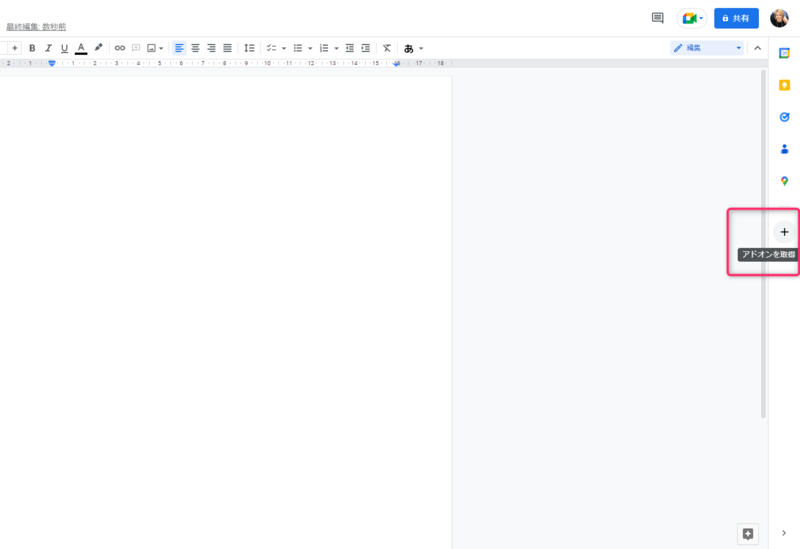
アドオンのマーケットプレイスが表示されますので、「Shodo」と検索してください。

Shodoのアドオンを選択して、Google Docsにインストールしてください。
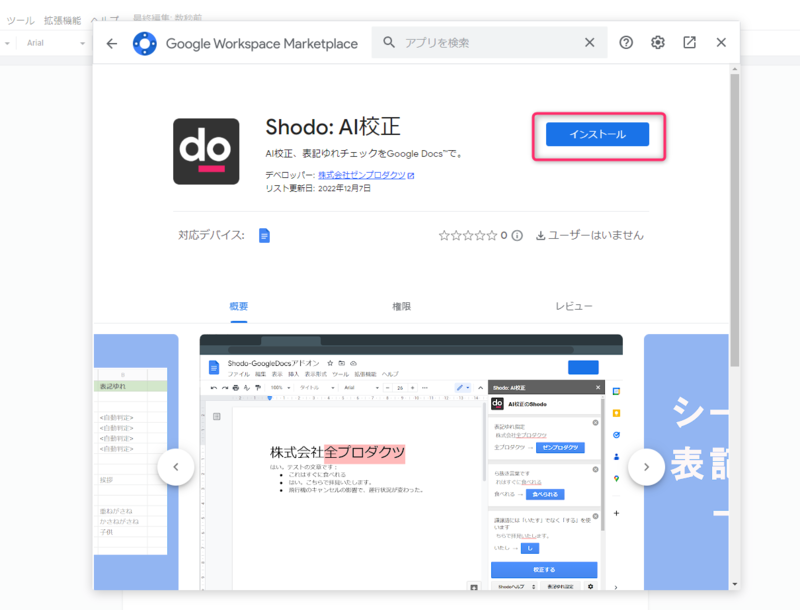
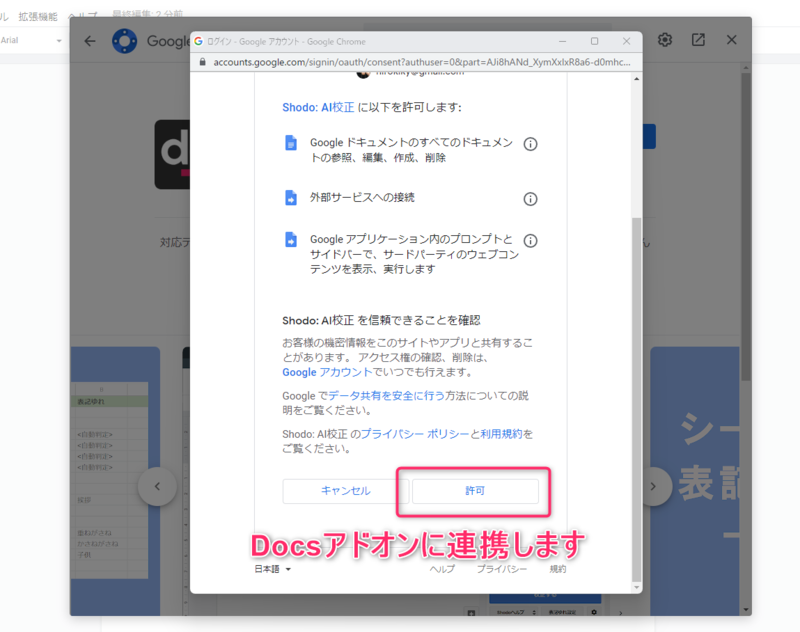
一度画面をリロードし、メニューバーの「拡張機能」から「Shodo:AI校正」、「Start!」をクリックしてください。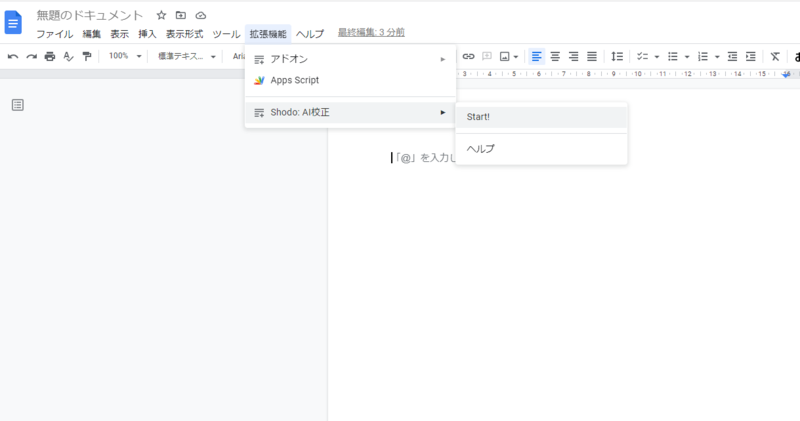
Shodoのサイドバーが表示されますので、ここからShodoにログインします。アカウントがない場合もGoogleアカウントからすぐにログインできます。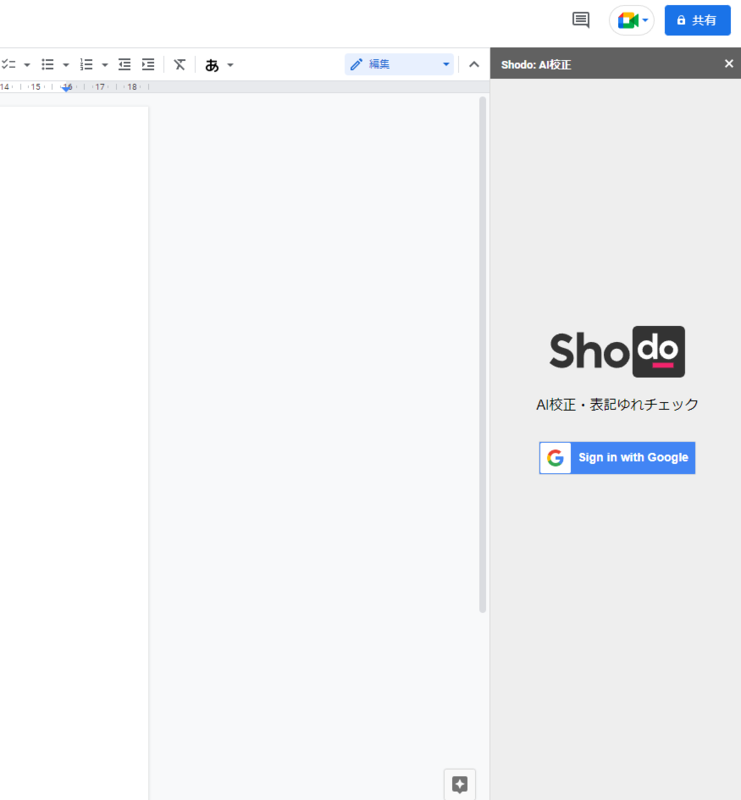
ログインできれば表示されたポップアップの「完了」をクリックしてください。Shodoの校正が自動で始まります。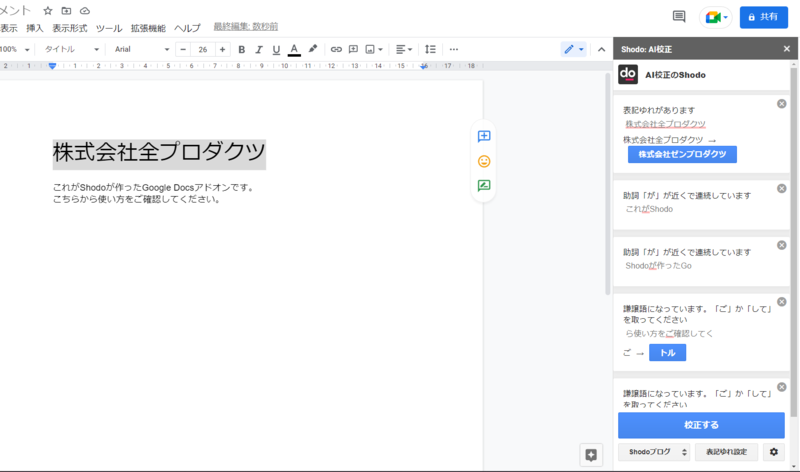
表示された校正結果(修正すべき点のメッセージ)のボタンを押すと、自動で文中の間違いを置き換えてくれます。指摘を無視したい場合はメッセージ右上のバツボタンをクリックしてください。
表記ゆれをExcel、スプレッドシートからインポートする

ShodoのAI校正を使う場合に、表記ゆれを設定すると便利です。とくに取引先から所定の表記ゆれシートを指定されている場合などは便利に活用していただけます。
Shodoアドオン下部に表示されている「表記ゆれの設定」ボタンをクリックしてください。
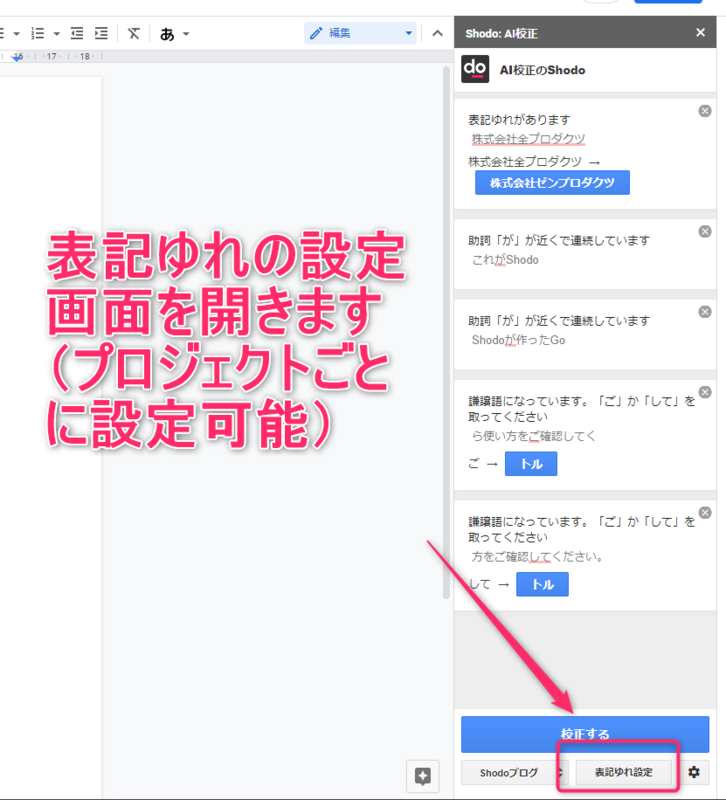
表示された画面から「CSVファイルでインポート」をクリックして、ファイルを選択します。
Excel、スプレッドシートからCSVファイルをダウンロードする方法は表記ゆれの設定方法|Shodoヘルプセンターをご確認ください。
設定ができれば、もう一度Google Docsに戻り「校正する」を実行してください。設定された表記ゆれの通りに、Google Docsの文書を校正してくれます。
表記ゆれの設定で固有名詞を設定すれば、自動で固有名詞の表記ゆれを判断して指摘する機能もございます。ぜひご活用ください。
※表記ゆれを設定する機能はShodoプレミアムプラン以上をご契約の場合にご利用いただけます
もっと日本語の悩みをなくそう
Shodoは日本語の悩みをなくすために、日々研究と開発を進めています。
今回のGoogle Docs対応も、Shodoというプラットフォームだけでなく、より広い世界で便利に使っていただけるように開発しました。
まだまだ新しい機能ですので、バグを見つけたりご要望がある場合はぜひお気軽にご連絡ください!皆さんの声をもとにして開発を進めています。
また、似たことで困っている人などがいればぜひ教えてあげてください。
執筆:清原 弘貴 (@hirokiky)
(Shodoで執筆されました)